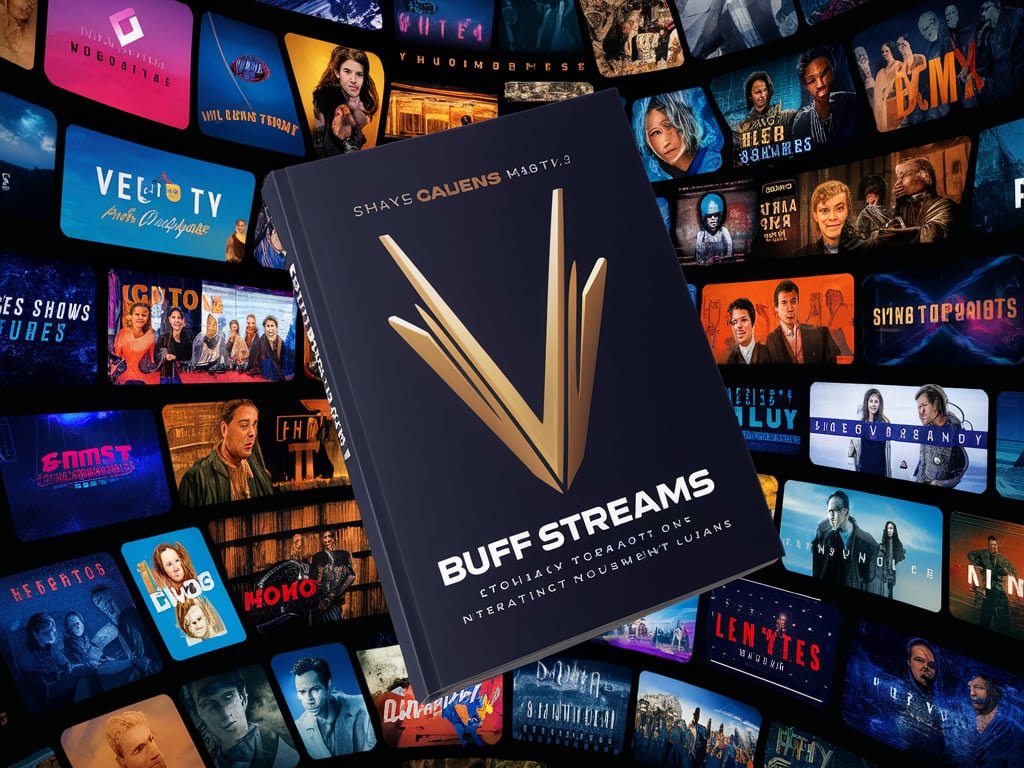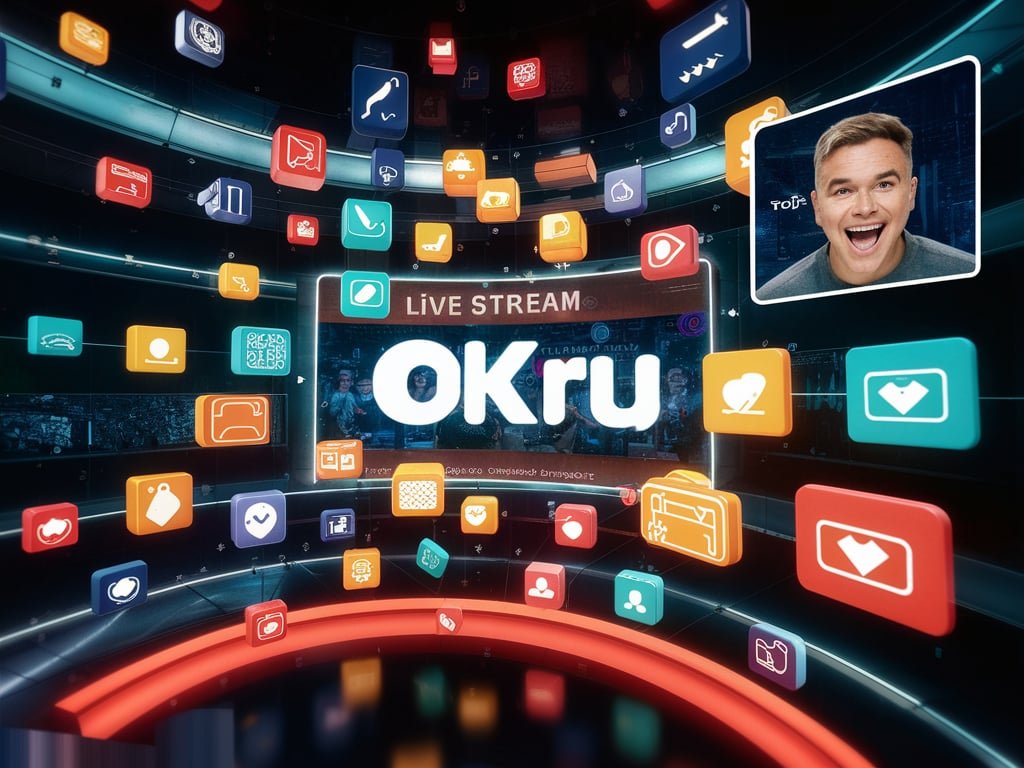Have you ever faced the frustrating situation where your computer turns on, but your monitor remains blank? It’s a common issue that can leave you staring at a lifeless screen, unsure of what to do next. This problem can stem from various sources, ranging from simple connection issues to more complex hardware malfunctions. Understanding and resolving display issues is crucial for maintaining a smooth and productive computing experience. A functional display is essential for accessing your files, running applications, and enjoying multimedia content. In this guide, we’ll walk you through practical steps to troubleshoot and fix the problem of a computer powering on but showing no display.
Check the Monitor Connection
The first step in troubleshooting a blank display is to check the monitor connection. Start by ensuring all cables are securely connected. This includes the power cable for the monitor and the data cables connecting the monitor to your computer. Sometimes, a loose or disconnected cable can be the simple culprit behind the issue.
Next, verify that the monitor is powered on. Look for a power indicator light, which is usually located on the front or bottom of the monitor. If the monitor is on but still showing no display, make sure it’s set to the correct input source. Monitors often have multiple input options like HDMI, DisplayPort, or VGA, and you might need to select the right one through the monitor’s menu settings. Taking these steps will help rule out basic connectivity problems and ensure that your monitor is ready to display your computer’s output.
Inspect the Power Supply
When your computer powers up but shows no display, it’s essential to inspect the power supply. Start by confirming that the power supply unit (PSU) is functioning correctly. A power supply issue can cause various problems, including a lack of video output. Ensure that the PSU is turned on (if it has a switch) and that it’s providing adequate power to all components.
Next, check for any loose connections or damaged cables. This includes the main power cable connecting the PSU to the motherboard, as well as any additional power cables that might be connected to your graphics card or other components. Sometimes, a loose or damaged cable can disrupt the power flow, leading to issues with display. Firmly reconnect any loose cables and inspect them for signs of wear or damage. Replacing any damaged cables or securing loose connections might resolve the issue and restore the display.
Examine the Graphics Card
If your computer powers up but displays nothing, it’s crucial to examine the graphics card. Start by ensuring that the graphics card is properly seated in its slot. Sometimes, the card can become slightly unseated, especially if the computer has been moved or jostled. Gently press down on the card to ensure it’s securely locked into place.
Next, look for any visible damage to the graphics card. Check for signs like burnt components, cracked solder joints, or damaged connectors. Any physical damage can affect the card’s ability to function correctly. If you notice any issues, you might need to replace the graphics card to restore proper display functionality.
Test with an Alternative Monitor
To further diagnose the issue, connect your computer to a different monitor. This step helps rule out problems with the original monitor. If the new monitor displays your computer’s output, the issue likely lies with the original monitor or its connections.
If the problem persists with the new monitor, it suggests that the issue might be with your computer’s hardware rather than the monitor itself. This step is crucial for narrowing down the potential causes of the display issue and guiding you toward the appropriate solution.
Check for Loose or Faulty RAM

If your computer turns on but shows no display, it’s important to check for loose or faulty RAM (Random Access Memory). Start by inspecting the RAM modules to ensure they are properly seated in their slots. Sometimes, RAM can become slightly dislodged, especially if the computer has been moved or jostled. Carefully press down on each RAM module to ensure it is securely locked into place.
If reseating the RAM doesn’t resolve the issue, try replacing the RAM with known-good modules, if available. Faulty RAM can cause a range of issues, including failure to display. By swapping out the RAM, you can determine if the original modules were the cause of the problem.
Look for Error Beeps or Lights
| Indicator | Description |
| Beep Codes | Many computers use beep codes to signal hardware problems. Listen for a series of beeps when powering on the computer. Refer to your motherboard’s manual for the meaning of these codes. |
| Indicator Lights | Computers may have LED lights on the motherboard or case that provide diagnostic information. Observe any blinking or steady lights and refer to the manual to interpret these signals. |
Listening for any beep codes or observing indicator lights can provide valuable clues about hardware issues. Beep codes and lights are diagnostic tools that can help identify specific problems within your computer, aiding in a more targeted troubleshooting approach.
Reset BIOS/UEFI Settings
If you’ve tried other troubleshooting steps and your computer still shows no display, resetting the BIOS/UEFI settings can help resolve configuration issues. Start by accessing the BIOS/UEFI setup during the computer’s startup sequence. This usually involves pressing a specific key, like F2, Delete, or Esc, depending on your motherboard.
Once in the BIOS/UEFI menu, look for an option to reset settings to their default or factory settings. This reset can address any misconfigurations or errors that might be preventing the display from functioning properly. After resetting, save the changes and restart your computer to see if the issue is resolved.
Seek Professional Help
If all your troubleshooting efforts fail to fix the display issue, it may be time to seek professional help. Consider contacting a technician when you encounter persistent problems that you can’t resolve on your own.
Professional diagnosis is crucial for complex issues that might involve intricate hardware or software problems. Technicians have the expertise and tools to accurately identify and fix issues that are beyond basic troubleshooting steps. By seeking professional assistance, you ensure that your computer Resources the thorough examination it needs to get back to full functionality.
Frequently Asked Questions
What should I do if my monitor is blank but my computer is on?
Check if all cables are securely connected and ensure the monitor is turned on and set to the correct input source.
How can I tell if my power supply is the problem?
Confirm the power supply is functioning by checking for any loose connections and ensuring all cables are firmly connected.
What if the graphics card seems loose or damaged?
Ensure the graphics card is properly seated in its slot and check for any visible damage. Reseating or replacing the card might resolve the issue.
How can I test if the issue is with the monitor?
Connect your computer to a different monitor to see if the display problem persists. This will help determine if the original monitor is faulty.
When should I seek professional help for display issues?
If you’ve tried all troubleshooting steps and the display issue remains unresolved, consider contacting a technician for a thorough diagnosis and repair.
Conclusion
In summary, when your computer powers on but shows no display, there are several troubleshooting steps you can take to identify and resolve the issue. Start by checking the monitor connection to ensure cables are secure and the monitor is set to the correct input. Inspect the power supply for proper function and check for loose or damaged cables. Examine the graphics card to ensure it is properly seated and free from visible damage. Testing with an alternative monitor can help rule out monitor-specific problems.
Next, check for loose or faulty RAM by ensuring modules are seated correctly and replacing them if necessary. Look for error beeps or lights, which can provide diagnostic clues about hardware issues. If needed, reset the BIOS/UEFI settings to default to resolve configuration problems. Finally, if you’re unable to fix the issue, seek professional help for a more detailed diagnosis.
By methodically following these steps, you can systematically narrow down the cause of your display problem and work toward a solution. Patience and careful attention to each step will help you restore your computer’s display functionality effectively.